jeudi 17 février 2011
Indicateur de CCI
En effet, jusque là lorsque l'on recevait un email où nous étions en CCI, notre adresse email n'apparaissait nul part dans les détails ce qui pouvait être déroutant.
Grâce à cet indicateur, le fait d'être en CCI dans un mail apparaît de manière explicite.
mardi 1 février 2011
Votre liste de documents: Guide de mise en route
 Nouveau : permet de créer des documents Google Documents auxquels vous pouvez accéder en ligne où que vous vous trouviez, et que vous pouvez partager avec d'autres utilisateurs. Dans ce menu, vous pouvez également créer des collections pour organiser vos documents.
Nouveau : permet de créer des documents Google Documents auxquels vous pouvez accéder en ligne où que vous vous trouviez, et que vous pouvez partager avec d'autres utilisateurs. Dans ce menu, vous pouvez également créer des collections pour organiser vos documents.
Importer : cliquez sur ce bouton pour stocker en ligne vos fichiers et vos documents. Sélectionnez un ou plusieurs fichiers à importer dans la liste de documents. En savoir plus sur l'importation de fichiers dans la liste de documents.
Panneau de navigation
Ces liens vous permettent de retrouver facilement vos documents :
- Accueil : la liste complète de vos fichiers et documents s'affiche (hormis ceux qui ont été placés dans la corbeille). Pour masquer un élément de cette liste, cliquez sur lui avec le bouton droit de la souris et décochez l'option Afficher sur la page d'accueil.
- Suivis : seuls les éléments que vous avez marqués d'une étoile s'affichent.
- Tous les éléments : cette vue présente tous vos éléments, y compris ceux que vous avez masqués sur la page d'accueil. Seuls les éléments placés dans la corbeille n'apparaissent pas.
- Placés dans la corbeille : tous les éléments apparaissent, y compris ceux qui ont été placés dans la corbeille. Remarque : Vous ne pouvez placer dans la corbeille que les éléments dont vous êtes le propriétaire. Pour les éléments qui ne vous appartiennent pas, vous pouvez sélectionner l'option Supprimer de ma liste de documents dans le menu Actions.
- Mes collections : cette vue présente les collections que vous avez créées pour regrouper des éléments connexes. Pour créer une collection, cliquez sur Nouveau, sélectionnez Collection et faites glisser les éléments voulus dans la collection que vous venez de créer. (En savoir plus sur les collections)
- Collections partagées avec moi : affiche les collections qui ont été partagées avec vous. (Les collections partagées par l'intermédiaire d'une liste de diffusion ne s'affichent pas ici.)

Exploration de la liste de documents
Des onglets placés en haut de la liste de documents vous permettent de la parcourir ou d'y rechercher des éléments par type de document. Vous pouvez également les utiliser pour accéder à d'autres fonctionnalités.
Par exemple, cliquez sur Images & vidéos pour afficher uniquement ces types de fichiers, lire vos vidéos et afficher vos photos sous forme de diaporama. Pour rechercher des images sans afficher les vidéos, cliquez simplement sur la flèche en regard du nom de l'onglet et sélectionnez Images.
Des filtres supplémentaires sont proposés sous Autres options... :
- Visibilité : choisissez l'état de partage du document que vous recherchez. Était-il privé ou partagé avec d'autres utilisateurs ?
- Propriété : êtes-vous le propriétaire du document ou a-t-il été partagé avec vous ?
- Dans aucune collection : s'agit-il d'un document que vous n'avez placé dans aucune collection ?
- Ouverts par moi : avez-vous ouvert ce document à un moment donné ?
Pour organiser les résultats, utilisez l'option Trier par en haut à droite. Vous pouvez les trier par Titre, Pertinence, Suivis, Dernière modification (par vous) et Dernière ouverture (par vous).
En regard du titre de chaque document, vous pouvez voir si celui-ci est partagé et dans quelle collection il est placé.

Volet Détails
Lorsque vous cliquez n'importe où sur une ligne pour sélectionner un fichier, le volet Détails s'affiche. Il contient un aperçu du document avec son titre et indique la date à laquelle vous l'avez consulté pour la dernière fois, ainsi que la date et l'auteur de la dernière modification.
Dans ce volet, vous pouvez également modifier certains paramètres du document, par exemple les collections dans lesquelles il est placé, ses paramètres de partage et ses précédentes versions du fichier.
Si vous avez sélectionné une vidéo, vous pouvez même la prévisualiser directement dans le volet Détails.
Pour ouvrir un document, vous pouvez cliquer sur son titre ou n'importe où ailleurs sur la ligne. Pour sélectionner plusieurs éléments, cliquez sur eux tout en maintenant la touche Ctrl (PC) ou Commande (Mac) enfoncée. La sélection d'un seul élément fait apparaître le volet Détails, dans lequel vous pouvez consulter et modifier des informations importantes sur le fichier.
Recherche dans la liste de documents
Pour rechercher un document, vous pouvez entrer des mots clés dans le champ de recherche ou utiliser des opérateurs de recherche pour effectuer une recherche par date, par propriétaire ou par expression contenue dans le document.
Pour rechercher des éléments dans une collection, sélectionnez celle-ci dans le panneau de navigation de gauche. Une case bleue portant le nom de la collection apparaît dans le champ de recherche. Entrez alors votre mot clé dans le champ.
Cliquez Documents ou Images & vidéos pour rechercher certains types de fichiers ou de documents dans ces onglets. Pour cibler plus précisément votre recherche, cliquez sur la flèche en regard du nom de l'onglet et sélectionnez le type d'élément recherché. Vous pouvez également cliquer sur l'onglet Autres options... pour filtrer les résultats plus précisément.
jeudi 6 janvier 2011
Nouveau contrôle des mails pour les administrateurs Google Apps
Pour exemple, vous pouvez autoriser votre front-office à communiquer avec l’extérieur et restreindre la communication de votre back-office à votre messagerie interne.
Editions Concernées:
Google Apps for Business, Government and Education
Langues supportées :
La version US de la plateforme d’administration seulement.
Comment faire pour accéder aux nouveautés :
Dans la console d’administration, allez dans “Advanced tools” et allez jusqu’au bas de la page pour voir la nouvelle option “Restrict email delivery”. Pour restreindre les mails juste sur votre domaine, les administrateurs devront ajouter leur domaine ici et spécifier les unités d’organisation concernées.
Pour plus d'information :
http://googleenterprise.blogspot.com/2011/01/set-limits-on-email-use-within-your.html
mardi 21 décembre 2010
Nouvelle interface de révision historique dans Google Spreadsheets
Langues supportées :
outes les langues prises en charge par Google Docs
Comment faire pour accéder aux nouveautés :
- Pour voir la nouvelle interface, allez 'Fichier', puis 'Consulter l'historique des révisions' lors de l'édition un Spreadsheet.
- Cliquez sur la date et l'heure dans la colonne de droite pour voir quelles modifications ont été faites à un moment donné ou utilisez les touches fléchées pour parcourir rapidement de nombreuses révisions.
- Les changements sont de couleur différente sur chaque collaborateur, le rendant facile à dire ce qui a été ajouté ou supprimé.
- Les estampilles sont également améliorés dans la nouvelle interface.
- L'interface a également lots révisions en groupes de modifications pour le rendre plus facile à comprendre comment une feuille de calcul a changé au fil du temps. Pour voir une liste plus fine des révisions, cliquez sur "Afficher les révisions plus détaillée.
Pour plus d'information :
mercredi 15 décembre 2010
Nouvelles fonctions pour vos Google Docs!
1. Vous disposez désormais des connecteurs pour vos Google Drawings afin d'améliorer un peu plus l'intégration de vos images.
2. Vous pouvez insérer des images directement à partir de vos albums Picasa sur vos Google Docs et Google Drawings
3. les commandes du mode compact en plus d'être disponibles pour les Google Docs le sont désormais aussi pour les Google Drawings.
Vous pouvez aussi dès aujourd'hui faire disparaître vos commandes à partir des paramètres et les faire réapparaître uniquement en appuyant sur la touche Echap.
Fuseaux horaires dans Google Agenda
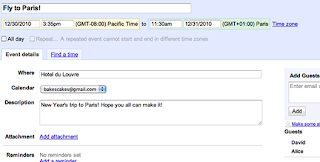
Les Google Apps for Business sont utilisées partout autour du monde par des professionnels évoluant aussi dans un contexte international.
C'est à eux que s'adresse la nouvelle fonctionnalité ajoutée au Google Calendar permettant la création des "Events time zones".
Ainsi, il est désormais possible de spécifier un fuseau horaire uniquement pour un certain évènement du Google Calendar et les évènements s'afficheront sur votre calendrier en fonction du fuseau horaire dans lequel vous vous trouvez!
Vous n'avez plus qu'à cliquer sur le lien "Time zone" en haut à droite de la date et de l'heure sur la page d'affichage de l'évènement pour commencer à utiliser cette option.
Nouvelles fonctionnalités Google Docs
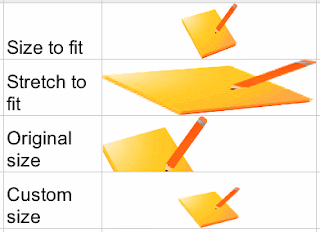
Jour après jour, de nouvelles fonctionnalités viennent améliorer votre expérience utilisateur au sein de votre plateforme "Google Apps for Business"!
Aujourd'hui, c'est au tour de Google Spreadsheet de s'enrichir d'une nouvelle fonction permettant d'importer directement des images dans une cellule.
Vous pourrez par la suite définir comment celle-ci sera affichée dans la cellule à travers les paramètres de vos Google Docs et enrichir ainsi vos tableaux d'éléments visuels qui amélioreront un peu plus la compréhension de celui-ci.


